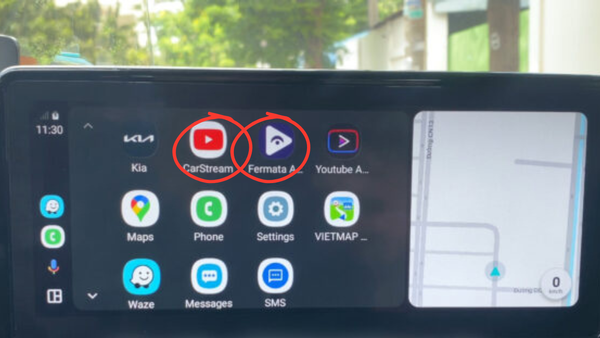How to Fix Android Auto App Crashing

I also tried searching Google for a proper solution, but I did not find one. But after applying these fixes, my Android Auto app works without crashing or freezing. If you are dealing with the same problem, this is your go-to guide to fix it!
Common Causes for Android Auto Issues
USB cable loose connections:
One day before I started driving, I plugged my Android device into my car to enable AA. But after some time, Android Auto was disconnecting and connecting like a disco light. Probably, if you are driving and face an issue like this, you'll be distracted. Without taking a risk, I parked my car and started to inspect the issue with this. I unplugged my Android device and again plugged it in. The issue was not with AA. The issue was my USB cable. I was lucky at that time, I had a new USB cable with me. So, I tried with that and overcame that issue.
Unclear cache and data:
The Only thing we do is use apps. We do not clear the cache & data. Once, when for no reason, AA was crashing, I had nothing to do. Before trying to uninstall my AA, I head to the device settings > AA > clear cache & all existing data. Then I tried reconnecting it again. Now there I saw AA working smoothly in my car.
Still using outdated versions:
Android 14.0 is the latest version. When this update is released, I will be using an Android 12.0 device. Google Play Store does not allow updating AA, and my existing AA did not work. So, I downloaded a supportive version of AA from Google and installed it on my device. The app worked freely on my device. But when connected to the car, it is not. So, make sure you have an Android 14.0 or above device to access AA.
Quick Fixes for Android Auto Crashing
Restarting the Android Auto App and Your Device
AA needs a healthy background to work smoothly. If you experience AA crashing for no reason, try restarting your Android device.
- Close Android Auto and disconnect it from your car
- Restart your Android device, reopen it, and connect it to your car
- If you are using Wireless Android Auto, restart Bluetooth & Wi-Fi
How to clear cache and data
- Open Settings > Apps > AA
- Tap Storage & cache
- Click Clear cache and Clear storage
- Restart your phone and test AA
Updating the AA to Fix Bugs
After a major Android Auto update, my issues disappeared. Keeping apps updated is crucial!
- Open the Google Play Store
- Search for the AA download
- Tap Update if available
- Restart your phone after updating
Reinstalling AA Download for a Fresh Start
- Uninstalling and reinstalling AA helped fix persistent freezes for me
- Uninstall AA from Settings
- Restart your phone
- Again, go for an Android Auto download from the Google Play Store
- Set up AA again and check for improvements after the Android Auto download
Advanced Solutions to Fix Them
- Download CarStream
If you download the CarStream app, you can optimize the AA and use it without crashes. To download, tap on;
If you want to know about detailed step guide for CarStream setup, read how to setup CarStream App on Android Devices.
- Checking Android Auto Screen and Display Settings
Once my AA was glitchy. The reason was that my phone's display settings weren't optimized. Then I fixed it accordingly again checked the Android Auto screen:
- Go to the device Settings > Display
- Adjust screen resolution and screen timeout settings
- Ensure night mode or any overlay apps aren’t interfering
- Using Waze for Android Auto
Waze froze until I disabled battery saver and allowed background app activity.
- Open Settings > Apps > Waze > Battery
- Select Unrestricted (Android 12 and later)
- Check that location permissions are set to Allow All the Time
- Troubleshooting on Tesla Android Auto
I tested the Tesla CarPlay & AA adapter for Tesla, and it worked flawlessly in my Tesla car!
Since Tesla Android Auto isn’t natively supported, try:
- Tesla CarPlay & AA adapter for workaround solutions
- Using Tesla’s built-in browser to access Android Auto features
- Keep firmware updates installed on your Tesla
Read also: